Aula 5 - Como fazer uma tabuleiro de Xadrez em CAD - Noções Básicas
Esta quinta aula foi dedicada, inteiramente, ao AutoCAD e como o podemos usar para os nossos trabalhos futuros.
Fazendo "zoom extents" ficamos com a nossa primeira fila:
Outro exercício que o professor nos propôs foi o de criar-mos uma mini casa em AutoCAD fazendo a sua planta.
AutoCAD
Começamos por criar uma tabuleiro de xadrez em AutoCAD. Para isso, tivemos de criar duas layers, uma com o nome "brancas" e outra com o nome "pretas" de maneira a formar as diferentes "casas", isto através do comando "layer":
Mas antes disso, tivemos de fazer o primeiro quadrado do tabuleiro. Para isso, fizemos o comando "solid" e introduzimos as coordenados dos pontos:
- (0,0)
- (1,0)
- (0,1)
- (1,1)
E, para ser vísivel, fizemos o comando "zoom extents":
Depois, tivemos de introduzir o comando "arrayclassic" de modo a criar-mos o resto das "casas" do tabuleiro.
Note que é essencial seleccionar-mos o objecto que queremos em "select objects", bem como mudar os valores assinalados para os valores que queremos:
De seguida e, para criar-mos a nossa segunda fila de "casas", temos que seleccionar todos os objectos, introduzir o comando "copy all" e arrastar a nossa nova fila como é mostrado na imagem abaixo:
Agora, e em vez de estar-mos a criar fila a fila, fazemos de novo o comando "arrayclassic" e mudamos os valores como é indicado (nunca esquecendo de seleccionar o objecto que queremos):
Clicando "enter" e fazendo "zoom extents", eis o resultado:
Até agora já temos todas as "casas" brancas, faltam as "casas" pretas. Para fazer as "casas" pretas fizemos o comando "mirror" e seleccionamos todo o objecto:
Logo de seguida clicamos "enter" e fazemos um eixo central de modo a criar um espelho do que já temos ficando assim:
Depois, introduzimos o comando "chprop p", o que faz com que seleccione-mos as casas que pretende-mos mudar de cor:
Introduzi-mos o nome das "casas" que vamos mudar a cor, que no meu caso é "pretas" e, também, a cor para a qual queremos mudar e está feito o nosso tabuleiro de xadrez em AutoCAD:
Outra maneira de fazer-mos um tabuleiro semelhante a este já feito, é usar-mos o Notepad++ e o AutoCAD.
Notepad++ e AutoCAD
Para começar, introduzimos as coordenados dos pontos no Notepad++, incluindo o comando "solid":
Depois, copiamos e colamos como comando no AutoCAD:
De seguida, para fazer-mos a primeira fila, digitamos "copy last" bem como as coordenadas do primeiro ponto de cada quadrado:
Novamente, fazemos "copy & paste" para o AutoCAD e formamos a nossa fila:
Seguidamente, digitamos "copy all" no Notepad++:
E copiamos para o AutoCAD mais uma vez e temos a nossa segunda fila:
No Notepad++, digitamos "copy all" e as coordenadas dos pontos:
Copiando e colando apenas a última parte que digitamos no AutoCAD obtemos assim as nossas "casas" brancas:
Depois, para fazer o resto das "casas" escrevemos no Notepad++ "mirror all" e as coordenadas:
Fazemos o mesmo procedimento que temos estado a fazer no AutoCAD e temos todas as nossas "casas":
Para mudar-mos a cor das "casas" e ficar um tabuleiro de xadrez como o conhece-mos, digitamos "chprop previous" e a cor que queremos:
Por último, copiamos para o AutoCAD, inserimos o nome da layer, bem como a cor e temos o nosso tabuleiro de xadrez:
Outro exercício que o professor nos propôs foi o de criar-mos uma mini casa em AutoCAD fazendo a sua planta.
AutoCAD
Primeiro introduzimos o comando "rectang" e as coordenadas dos pontos opostos, ou seja:- (0,0)
- (3,2)
Depois fazemos "offset", inserimos o valor 0.35, arrastamos o ponto (0,0) "para dentro" e fazemos o nosso rectângulo de dentro, que será a parede interior da casa.
De seguida, digitamos o comando "xline ver" e passamos a linha que nos dão pelos dois lados do rectângulo de dentro:
O próximo passo será introduzir, novamente, o comando "offset" e 0.1, seleccionando as linhas que criámos anteriormente, fazendo duas novas:
A seguir, inserimos "offset 0.7" e seleccionamos a última linha criada:
Para mudar-mos a cor das paredes, temos de criar uma nova layer. Para isso, abri-mos a opção das layers:
Depois, escrevemos o comando "OS" e seleccionamos apenas o que está indicado em baixo:
Para fazer-mos as paredes propriamente ditas, fazemos "PL" e seleccionamos os pontos de modo a ficar assim:
De seguida, congelamos a layer 0:
Depois, para dar-mos altura às nossas paredes, fazemos "extrude", seleccionamos ambas as formas e digitamos 2.5 ficando assim:
Seguidamente, mudamos a opção indicada para "realistic" e já temos parte das paredes:
Posterioremente, e para criar-mos o resto da porta, digitamos "pline" e selecciona-nos os quatro pontos indicados na imagem abaixo:
A seguir, fazemos "extrude 0.5" e temos assim o espaço para a porta:
Fazemos o mesmo para a janela:
Para terminar a janela, digitamos o comando "copy" e arrastamos para o sitio pretendido:
Para terminar a casa é preciso um telhado. A proposta do professor foi fazer um telhado com duas águas. Para isso, digitamos os comandos "rec" (seleccionando dois vértices das diagonais), "extrude", "last" e "1" e obtemos isto:
Depois mudamos a cor do telhado conforme o nosso gosto seleccionando o mesmo e alterando:
De seguida e, para fazer uma das águas, inserimos "slice", "3 points" e depois seleccionamos dois dos pontos de baixo, seguido de "mid" (onde procuramos o símbolo que será onde é o meio):
De seguida, congelamos a layer 0:
Depois, para dar-mos altura às nossas paredes, fazemos "extrude", seleccionamos ambas as formas e digitamos 2.5 ficando assim:
Seguidamente, mudamos a opção indicada para "realistic" e já temos parte das paredes:
Posterioremente, e para criar-mos o resto da porta, digitamos "pline" e selecciona-nos os quatro pontos indicados na imagem abaixo:
A seguir, fazemos "extrude 0.5" e temos assim o espaço para a porta:
Fazemos o mesmo para a janela:
Para terminar a janela, digitamos o comando "copy" e arrastamos para o sitio pretendido:
Para terminar a casa é preciso um telhado. A proposta do professor foi fazer um telhado com duas águas. Para isso, digitamos os comandos "rec" (seleccionando dois vértices das diagonais), "extrude", "last" e "1" e obtemos isto:
Depois mudamos a cor do telhado conforme o nosso gosto seleccionando o mesmo e alterando:
De seguida e, para fazer uma das águas, inserimos "slice", "3 points" e depois seleccionamos dois dos pontos de baixo, seguido de "mid" (onde procuramos o símbolo que será onde é o meio):
Repetindo o processo anterior, temos o resultado final, a nossa mini casa:

















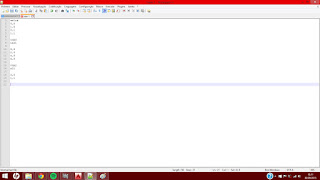


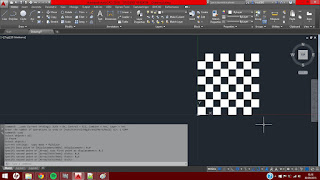

























Comentários
Enviar um comentário