Aula 10 - Legendas e Cotas no Layout em CAD
Nesta aula aprende-mos como colocar legendas e cotas no nosso exercício de AutoCAD das aulas anteriores.
Para começar, fazemos "mview, lock, on, all":
Depois, o professor voltou a relembrar o que era o "model space" e o que era o "paper space" (ter o triângulo no canto inferior esquerdo), respectivamente:
De seguida, criamos duas layers. Uma com o nome "legendas" (a vermelho) e outra chamada "cotas" (a verde):
Depois, mudamos para a layer das "legendas". Fazemos "dtext" e clicamos num ponto qualquer. Em seguida "3, 0" e escrevemos o nome da figura:
Logo a seguir, seleccionamos a palavra "quadrado" e fazemos "props" e mudamos a altura para 6. Fazemos, também, "move" para mover o texto para onde queremos, "copy" para copiar a caixa de texto para os quadrados das outras figuras, mudando para o nome de cada um respectivamente. Desligamos o "osnap" também:
Depois, fazemos "style", clicamos em "new" e damos o nome que queremos para o novo estilo. De seguida, fazemos as alterações como mostra a imagem, tornando este estilo como pré-definido em "set current":
Seguidamente, seleccionamos todos os nomes e escrevemos o comando "props" de novo, onde vamos mudar o tipo de texto para o que criámos:
Como o texto ainda está muito pequeno, voltamos a fazer "style" e mudamos as opções como é mostrado a baixo:
Nota: Para o estilo ficar activo no texto que queremos, temos que escolher outro e voltar a por o que nós pretendemos.
Mudando para a layer das "cotas", fazemos "dim" e clicamos nos dois pontos de baixo do quadrado fazendo assim a nossa primeira cota:
Depois, para mudar o estilo da cota, fazemos "dimstyle", seleccionamos o estilo "standart" e clicamos "new", pondo o nome e opções que queremos, como é mostrado:
Depois, seleccionamos a nossa cota, fazemos de novo "props" e mudamos o "misc" para o nome do nosso estilo:
Novamente, como a escala está muito pequena, fazemos "dimstyle" e alteramos como nas imagens:
Depois fazemos as cotas para o pentágono. Fazemos "dim" e clicamos nos pontos que queremos medir. Fazemos "dim b" para criar a medida mais à direita. Fazemos "dim a" para fazer o ângulo:
Por último, fazemos "dimrad" e clicamos no círculo criando o seu raio:






























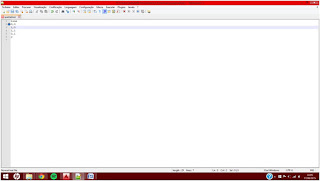
Comentários
Enviar um comentário