Aula 12 - Como passar uma planta para CAD (Continuação)
Esta aula foi uma continuação da anterior.
AutoCAD
Continuando, fazemos "xline v" e "xline h":
Depois, fazemos "circle center" clicando no centro e arrastando até ao sítio mostrado na imagem:
De seguida escrevemos o comando "xline v" outra vez. Ligamos também o "osnap tangent":
Seguidamente, fazemos "circle 3p" seleccionando 3 pontos coincidentes de forma a ficar como é mostrado:
Depois para achar-mos o centro dessa circunferência, fazemos "xline v center" e clicamos duas vezes na cruz que aparece a indicar o centro. Apagamos, também, a outra linha que já não é necessária:
De seguida, fazemos novamente "xline h" para criar as linhas mostradas a baixo, mas também fazemos "offset" e clicamos nos dois pontos indicados:
Depois, para dar espessura a essas paredes, fazemos "offset 0.24":
Seguidamente, para completar-mos mais o nosso desenho, fazemos uma série de "xline h", "xline v", "offset", "offset 0.12" (para paredes mais finas) e "offset 0.24" (para paredes mais grossas):
Depois disto, fazemos "xline center", "copy" e "offset 0.24" como é mostrado para fazer as paredes indicadas:
De seguida, escrevemos o comando "xline perp" e "offset 0.24" de novo:
Para continuar-mos o nosso trabalho, mudamos agora para a layer "planta linhas de corte", mudando a sua cor para magenta:
Depois fazemos "osnap", "pline arc second pt" (para a parte curva) e "pline line" (para a parte recta):
Depois, congelamos a layer "linhas auxiliares" e fazemos "draworder front" seleccionando o objecto:
De seguida, mudamos para a layer "planta elementos simbólicos", mudando também a sua cor para verde. Congelamos todas as layers menos as mostradas a baixo:
Para acabar, fazemos "hatch", mudamos as opções como é mostrado na imagem e temos assim o nosso objecto com preenchimento:



































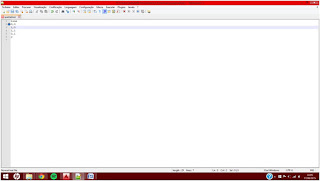
Comentários
Enviar um comentário